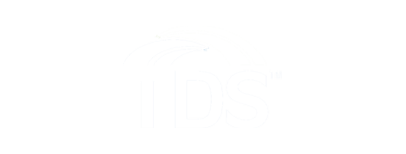TDS TV+ Support
TDS TV+ "Creek" Remote Control Basics
From pairing your TDS TV+ Remote to your TV or sound system to using Google Assistant Voice Commands, you can learn more about your Remote here:
Navigating your Remote
- POWER: on/off both the television once programmed., and the TDS TV+ device.
- VOLUME and MUTE control the TV Audio.
- The TiVo button
 takes you to the Home Screen
takes you to the Home Screen
- While navigating the TDS TV+ menu, press UP, DOWN, LEFT, or RIGHT to move around, and press the center button (OK) to choose the menu items.
- a. While watching video, use LEFT and RIGHT to rewind and fast-forward up to three times for three speeds.
- b. In live TV, press UP for the mini guide or DOWN to see the Home screen menu and SmartBar.
- BACK starts full-screen video on the Home screen and goes back to the previous screen menu and SmartBar.
- Press VOD to go directly to the video on demand library.
- Use INPUT to change your TV’s video source (TDS TV+ Rece4iver, DVD player, etc.).
- GUIDE takes you to the on-screen program guide.
- Use CHANNEL UP/DOWN to change the channel or page up/down through the list and the guide.
- *I* (Info) brings up the full banner while watching a show and opens an info card when pressed on a title in the SmartBar and What to Watch.
- Use EXIT to close certain apps, while watching live TV, goes back to the previous channel.
- Press the Google Assistant button to use VOICE COMMANDS.
- Press the grid button to jump to Apps & Games screen.
- Press the NETFLIX* button to launch Netflix. *Separate subscription required.
- Use the NUMBER BUTTONS to directly enter channel numbers.
Pairing Your Remote
Pairing your Evo Set-top Box
The first time you Pair you remote you will be automatically prompted to begin pairing and can skip the first step that is listed below. Press the TiVo button to bring up the Home Screen
- Press the TiVo button
 to bring up the Home Screen
to bring up the Home Screen - Select Menu from the Navigation Bar
- Under Settings select Remote settings
- Select 'Pair your remote with your box' or 'Remote Control Programming' to set up TV or A/V receiver
- Follow the setup instructions on your TV
Pairing your Arris Set-top Box
- Press the 'Bluetooth' button on the right side of the box. On the TV, a pairing message will appear
- On the remote, hold the 'TiVo' button
 and 'Back' button simultaneously until the activity light on the top of the remote illuminates
and 'Back' button simultaneously until the activity light on the top of the remote illuminates - Release the buttons. The activity lights will flash slowly, then flash quickly five times. When finished the remote will be paired to the set-top box.

Removing Your Paired Devices
- On the bottom of the receiver, press and hold the recessed 'Recovery' button until the screen shows 'Searching for Accessories.'
- a. Do not press and hold the button for longer or the device will begin recovery mode.
- b. If a menu appears, the recovery button was held for too long. Unplug the device and begin from Step 1.
- On the remote, hold the 'TiVo' button
 and 'Back' button simultaneously until the activity light on the top of the remote illuminates
and 'Back' button simultaneously until the activity light on the top of the remote illuminates - Release the buttons. The activity lights will flash slowly, then flash quickly five times. When finished the remote will be paired to the set-top box.
Using Your Remote to Watch a Show
Pausing:
- Partially watched shows are stored in the My Videos or Recently Watched On Demand folder.
Rewinding
- Press the REWIND button on your remote control. When you are ready to watch, press PLAY on your remote's Viewing Controls.
Fast Forwarding:
- Press the FAST FORWARD button on your remote's Viewing Control. When you are ready to watch, press PLAY on your remote's Viewing Controls.
Note: most videos from the On Demand library may not allow fast forwarding.
Exiting a show:
You can exit a recroding, On Demand, or an app at any time by pressing the TiVo button ![]() and returning to Live TV.
and returning to Live TV.
- Partially watched shows are stored in the My Videos or Recently Watched On Demand folder.
Tip: Bookmark an On Demand show so its viewable from your My Shows folder.
Resetting Your Remote
- On your TDS TV+ remote control, simultaneously press the gray TiVo button
 and the Power button, until your remote control’s activity light appears solid red.
and the Power button, until your remote control’s activity light appears solid red. - Press the down volume key three times, then press the gray TiVo button. Your remote control’s activity light will blink red three times to indicate factory reset is complete.
- Go back to the “Repair your Remote” steps.
Checking The Battery Level of Your Remote
When the battery is low or runs out, functionality will slow or stop and the remote will automatically unpair. To check your remote battery:
- Press the TiVo button
 to bring up the Menu
to bring up the Menu - Click into Remote Settings
- Choose Remote Control Diagnostics (if your don't see it your remote is not properly Bluetooth-paired and will need to be paired again)
- Once in Remote Diagnostics, you will see Battery Level as the last line of text
Using Google Assistant Voice Commands
Learn to search for programs, change channels, launch apps, control any Google Smart Home devices, and much more using your voice using Google Assistant.
To issue a voice command, press the Google Assistant button and speak naturally into the remote. Once you've pressed the Google Voice Assistant button, wait for the Google search bar to appear on the screen before speaking.
Here are some of the ways you can search with the Google Assistant:
- Search for shows by saying show titles like "How I Met Your Mother"
- Launch applications by saying the name of applications installed on your device. Say "Netlfix" or "YouTube"
- Search for sports by saying team names like "Red Sox"
- Find out when your team is playing next by asking "When are the Celtics playing next?"
- Access your My Shows page by saying "My Recordings"
- Change to a channel by saying the channel name like "Travel Channel"
- Search for weather by asking "What's the weather today?"
For the best experience using the Voice Command functionality, sign into your Google account or sign up if you don’t already have one. For more information on creating an account, visit accounts.google.com/signup.
Tip: Voice commands are disabled when Parental Controls are on.
Search All Topics
TDS is in your Community
Colorado, Nevada, New Mexico, Oregon, North Carolina, and Utah.
Find out for yourself what TDS has to offer for you.