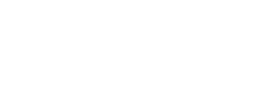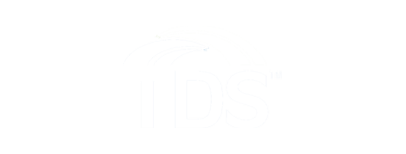Understanding Your Internet Speed
Find answers to common questions
Connecting to a Wireless Network
Locating your Wi-Fi network name and password
The first step to connecting devices to your wireless network is to identify the network name and network password.
If you haven’t changed the default Wi-Fi credentials* the Wi-Fi network name and password will be printed on a sticker on the bottom of the modem.
For the Ubee1329 modem the default network name will be labeled as “SSID" and the default password will be labeled as "Wi-Fi Pre-shared Key" on the sticker
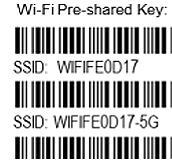
For the Arris modem the default network name will be labeled as "Network Name (SSID)" and the default password will be labeled as "Preshared Key" on the sticker
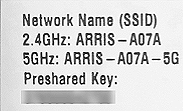
*If you have changed the default network name/password and need to verify or change your Wi-fi network name/password, follow these steps:
To access the router settings for Ubee the customer will need to enter 192.168.100.1 into their web address bar. Arris uses the 192.168.0.1 address for accessing it’s router settings.
- Note: This must be done from a device that is currently connected to the network, either via wi-fi or an ethernet cable.
Before proceeding, please note that any changes you make to the router settings may need to be reset to factory defaults for remote troubleshooting purposes with the TDS repair team.
Customize your Wi-Fi network & password
Instructions for Ubee modem routers:
- On the router settings login page, you will be prompted to enter a Username and Password.
- The login credentials are located on the sticker on the bottom of the modem. Enter the GUI user name and GUI password into the Username and Password fields
- From the navigation bar on the left, select ‘Gateway’' → ’Connection’ → ‘Wi-Fi’. On this screen, under the ‘Private Wi-Fi’ section, the name of your Wi-Fi network will be listed.
- To view or change your password click the ‘EDIT’ button next to the network name/password you would like to edit.
- Once that page loads you should see the network configuration page.
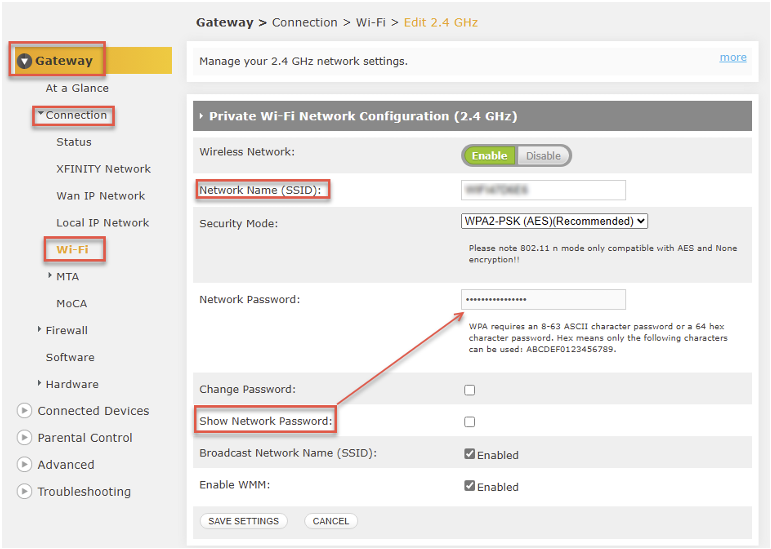
Important! Prior to hitting SAVE, remember to document your new network name and password if you are changing these settings. If you are connected wirelessly, after saving your changes here, you will need to re-connect to wi-fi using the new credentials you just set.
- The ‘Network Name (SSID)’ field contains your current Wi-Fi network name.
- To change your Network Name, simply enter a new one into that field
- To view your Wi-Fi network password, click the ‘Show Network Password’ box.
- To change your Network Name (SSID) network password, click the ‘Change Password’ box, then enter your desired password.
- The ‘Network Name (SSID)’ field contains your current Wi-Fi network name.
Instructions for the Arris
- On the router settings login page, you will be prompted to enter a Username and Password.
- The Username is ‘admin’. The Password is labeled ‘Preshared Key’ located on the sticker on the bottom of your modem
- From the navigation bar on the left, select Gateway > Connection > Wi-Fi > Networks to reveal the screen containing your 2.4GHz and 5GHz Wi-Fi network names.
- To view or change your network name/password, click the EDIT button to be taken to this screen:
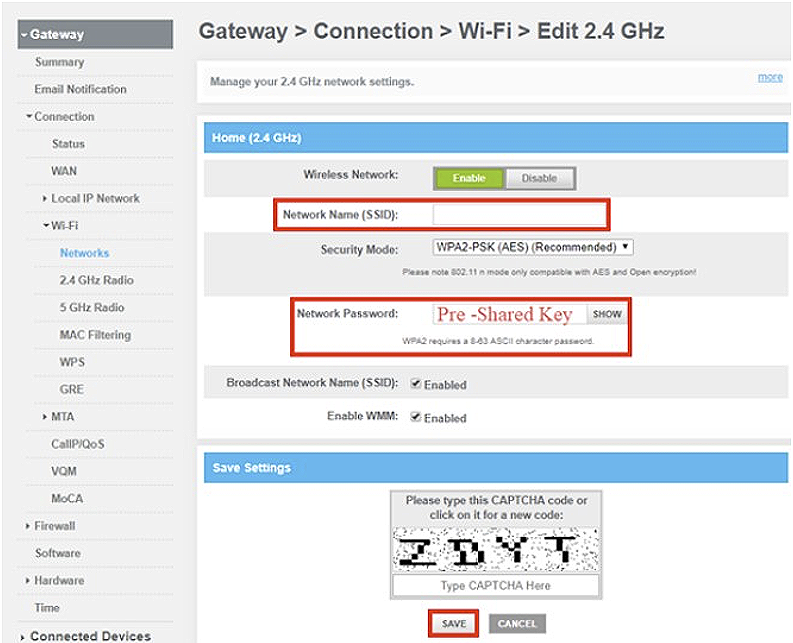
To reveal the network password, click the SHOW button. - Edit the Network Name(SSID) and Network Password, if desired.
- Important! Prior to completing the CAPTCHA and hitting SAVE, remember to document your new network name and password if you are changing these settings. If you are connected wirelessly, after saving your changes here, you will need to re-connect to wi-fi using the new credentials you just set.