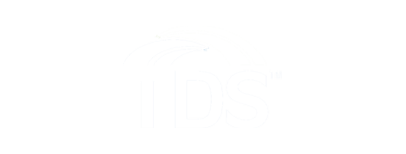Catch TV™
Catch Media Gateway Hardware
Summary
This article provides information about our two Catch Media Gateway models.
To identify which model you own, look for the model ID number on the bottom of the unit.
This article also provides information on the Reset Button and connecting devices to your network.
Solution
Media Gateway MG5225 Model Rear Panel

- Telephone 1/ Telephone 2
- Reset Button
- Coax
- USB
- eSata (External Hard Drive)
- CableCARD
- Ethernet (4 ports)
- Power
LED Display for the MG5225 model
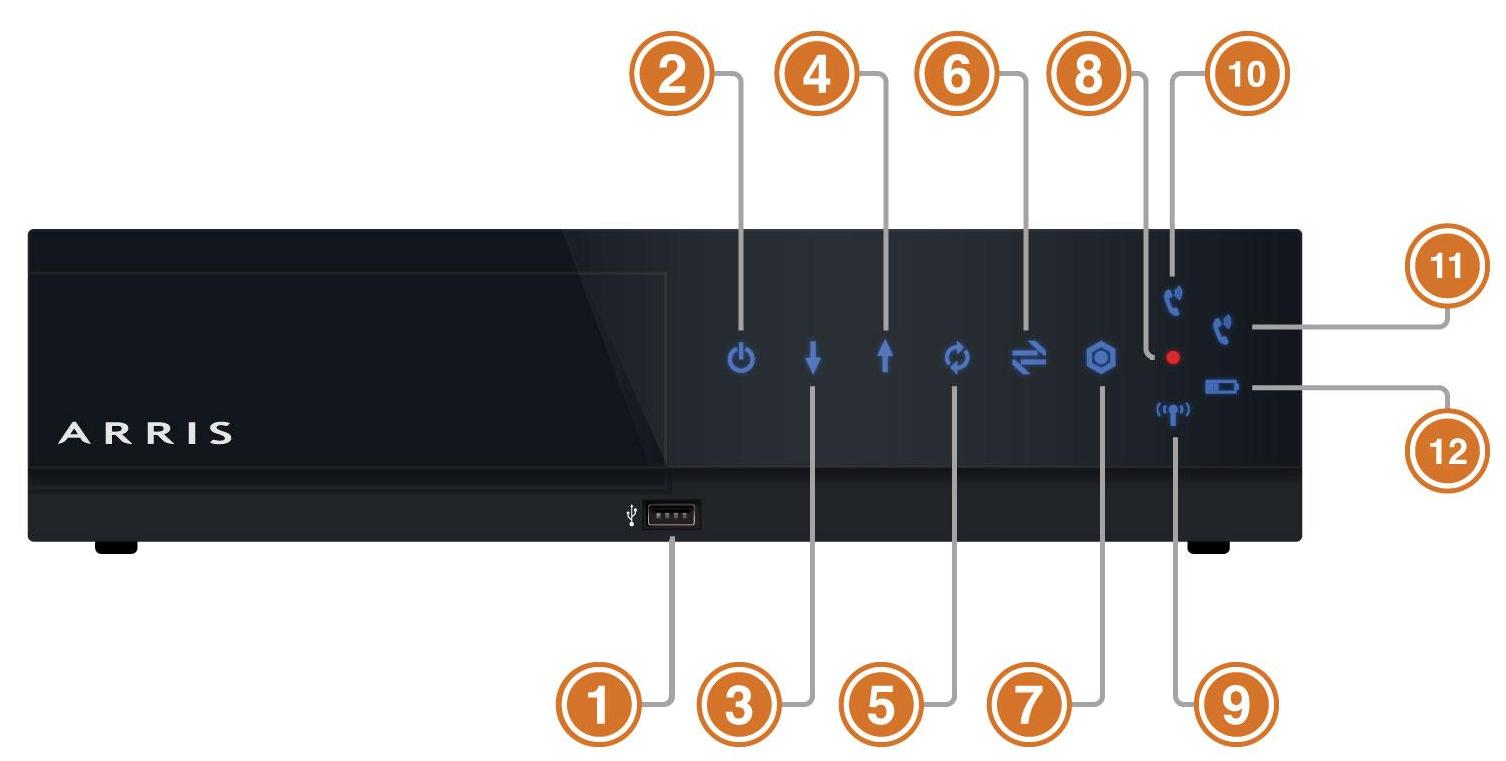
The following LED displays are visible on the Catch Media Gateway:
- USB Port
- Power LED - appears when the Catch Media Gateway is currently powered on.
- Downstream LED
- Upstream LED
- Upstream LED
- Link LED - appears when a computer is connected directly via Ethernet to the Catch Media Gateway.
- Link LED - appears when a computer is connected directly via Ethernet to the Catch Media Gateway.
- Recording LED - glows red when the Catch Media Gateway is currently recording.
- WiFi LED - appears when the Wi-Fi is on and connected.
- WiFi LED - appears when the Wi-Fi is on and connected.
- WiFi LED - appears when the Wi-Fi is on and connected.
- WiFi LED - appears when the Wi-Fi is on and connected.
Media Gateway DCX3635 Model Rear Panel

LED Display for the DCX3635 model
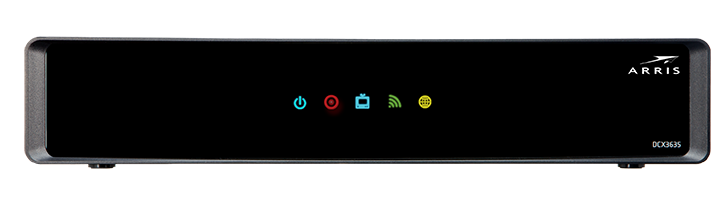
The following LED displays are visible on the Catch Media Gateway:
- Power LED - Indicates if the Gateway is on or off
- Recording LED – Indicates when the Gateway is recording
- TV LED – Indicates the Gateway is connected to the TV
Reset Button
There are two modes to the reset button located on the back of your Catch Media Gateway:
- To reset all the Catch Media Gateway functionality, press and release the reset button.
- To reset the router to the factory defaults, press and hold the reset button for 10 seconds or more. You will know that you’ve held the button long enough when the Record light flashes
Connecting Devices to Your Network
If you are using a wireless network, you will need to enter the SSID and passphrase to connect additional devices. Each device that you connect should have instructions on where to enter this information.
If you are using a wired network, you may need to configure the TCP/IP settings on the computers you are connecting after you attach the Ethernet cable.
Looking for something else?
TDS is in your Community
Colorado, Nevada, New Mexico, Oregon, North Carolina, and Utah.
Find out for yourself what TDS has to offer for you.