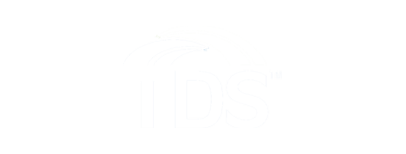Troubleshooting
Install and connect a TDS TV+ receiver
Bringing advanced TDS TV+ programming to your home is easy—simply connect a TDS TV+ receiver to your TV.
The receiver should be located near your TV and a power source, but away from anything that generates too much heat. Since your receiver doesn’t require a direct line of sight with your remote control, you can put it in a hidden location (e.g. entertainment center cabinet).
Installation will take up to 20 minutes per receiver.
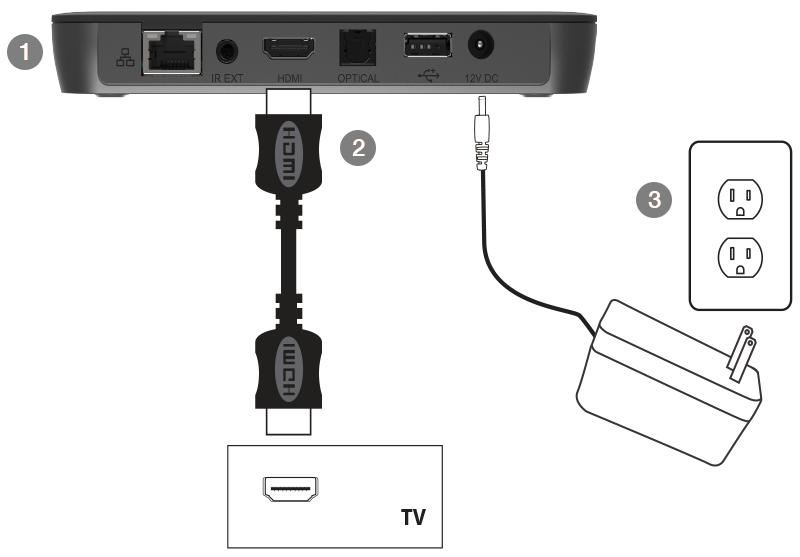
- Connect one end of the HDMI cable that’s provided into the receiver’s HDMI input. Connect the other end into your TV’s HDMI input. (When HDMI is used, no other video/audio connections are needed.).
- Using the power supply provided, plug the one end into the 12V DC input on your receiver. Plug the other end into a standard power (wall) outlet.
- Make sure your TV is switched to the correct input (HDMI). You can change your input using the source/input button on your TV or your TV’s remote control.
- While the system is booting up, insert the batteries (provided) into the TDS TV+ remote control.
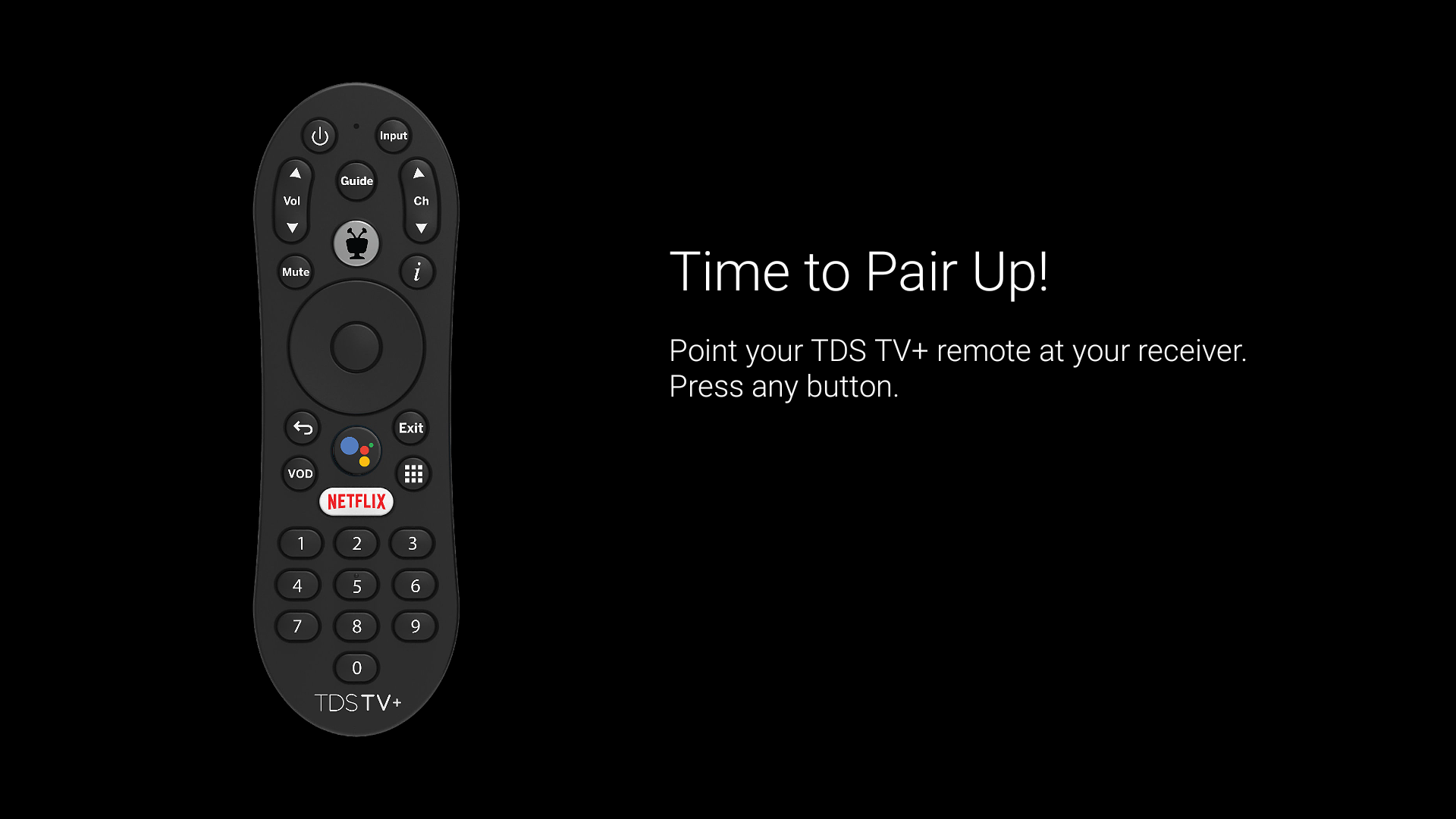
- Watch your TV and follow the on-screen instructions for how to pair (program) your remote control, set your system language, and sign-in to your Wi-Fi network. Once connected to your network, a software update will begin.
- If your update is taking longer than 15 minutes, please give us a call at 855-244-0122
- You’ll be prompted to sign-in to your Google account. Doing so gives you voice-control abilities on your remote control, and robust searching capabilities. If you sign in, follow on-screen directions that appear. If you don’t want to sign-in, choose Skip.
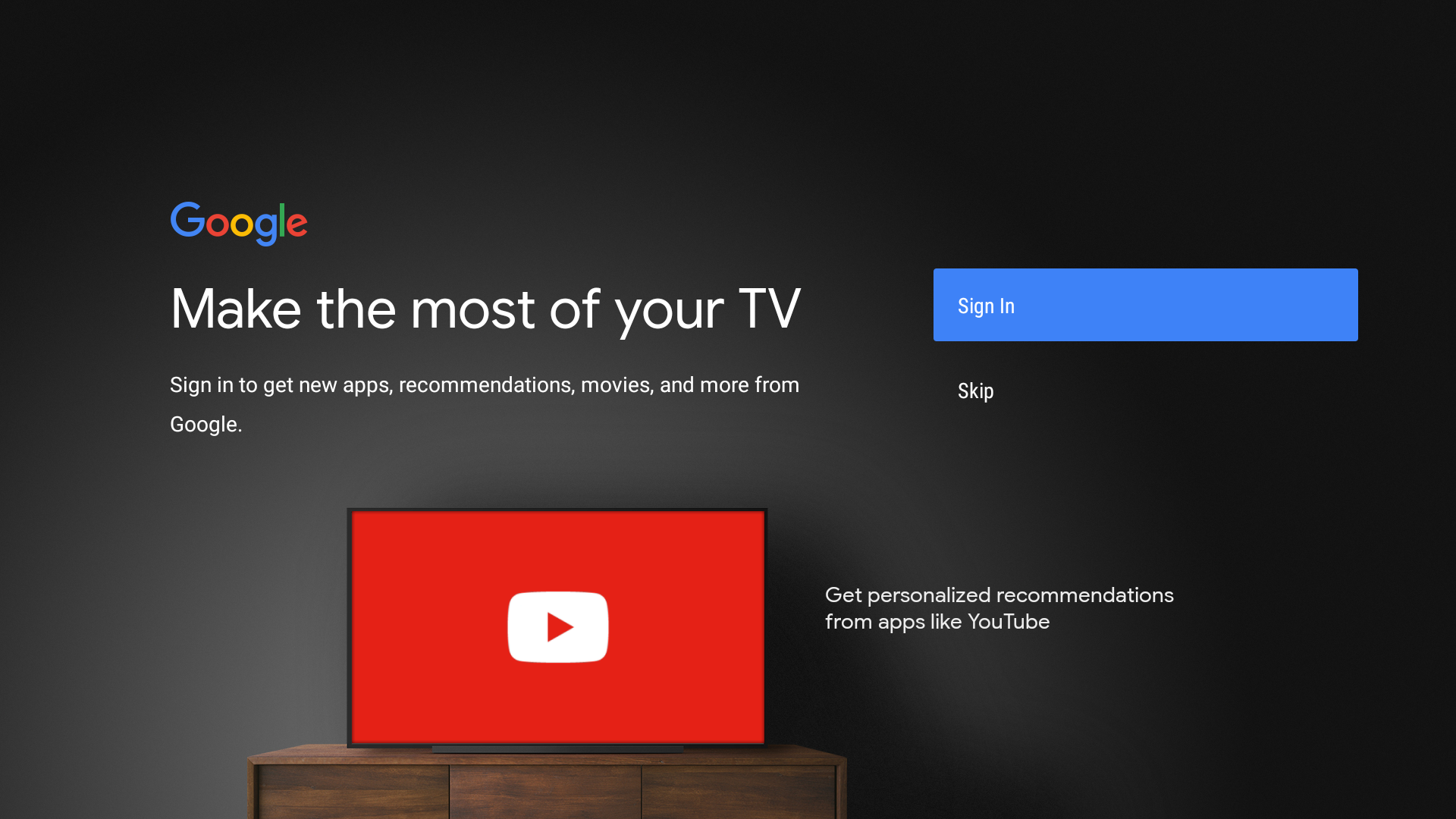
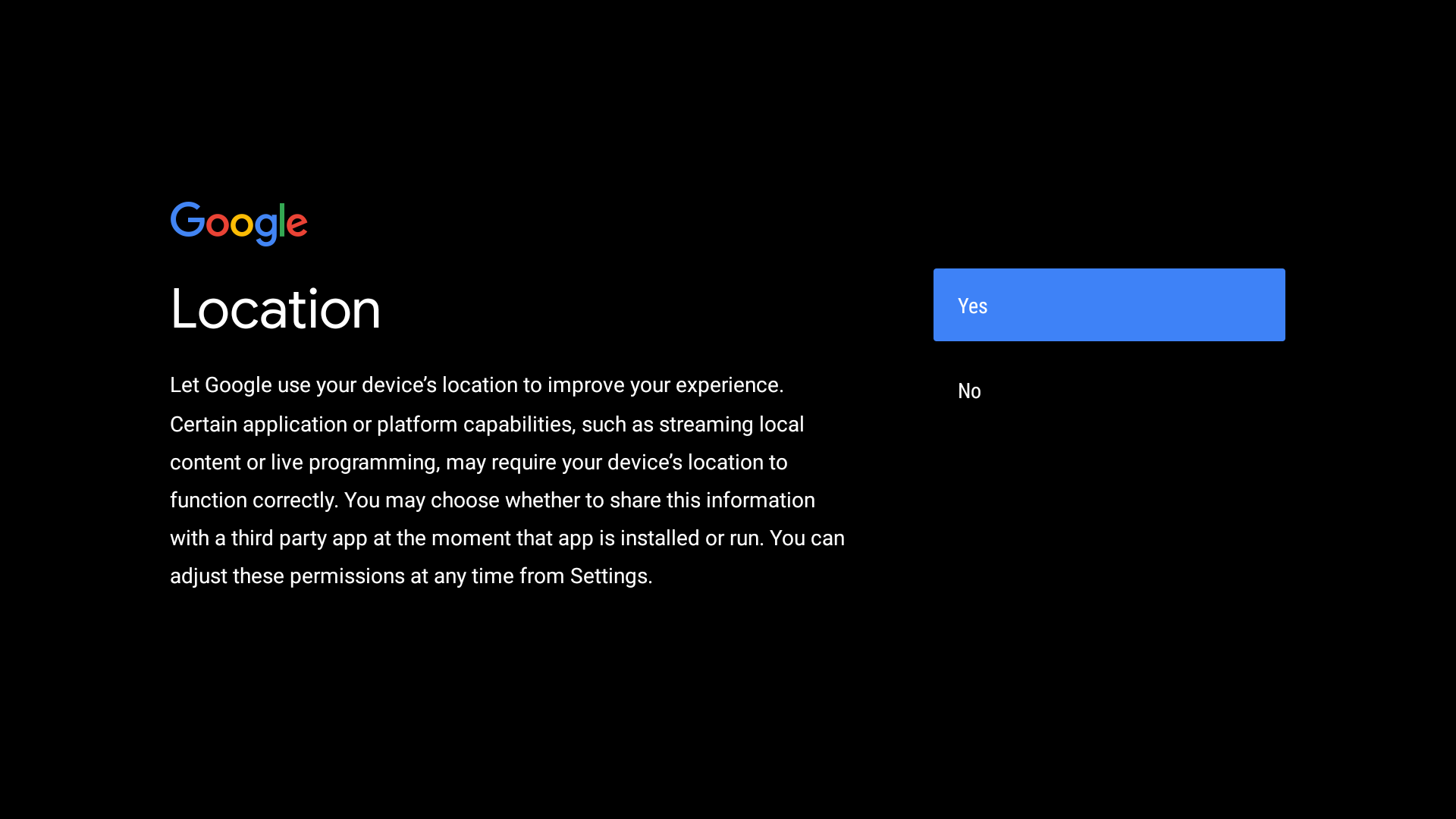
- Next you will be walked through the certain features of your TDS TV+ system. Press the right side of your remote control’s navigation circle to learn more about the Google Play store, Google Assistant, and how to cast from a mobile device to your TV.
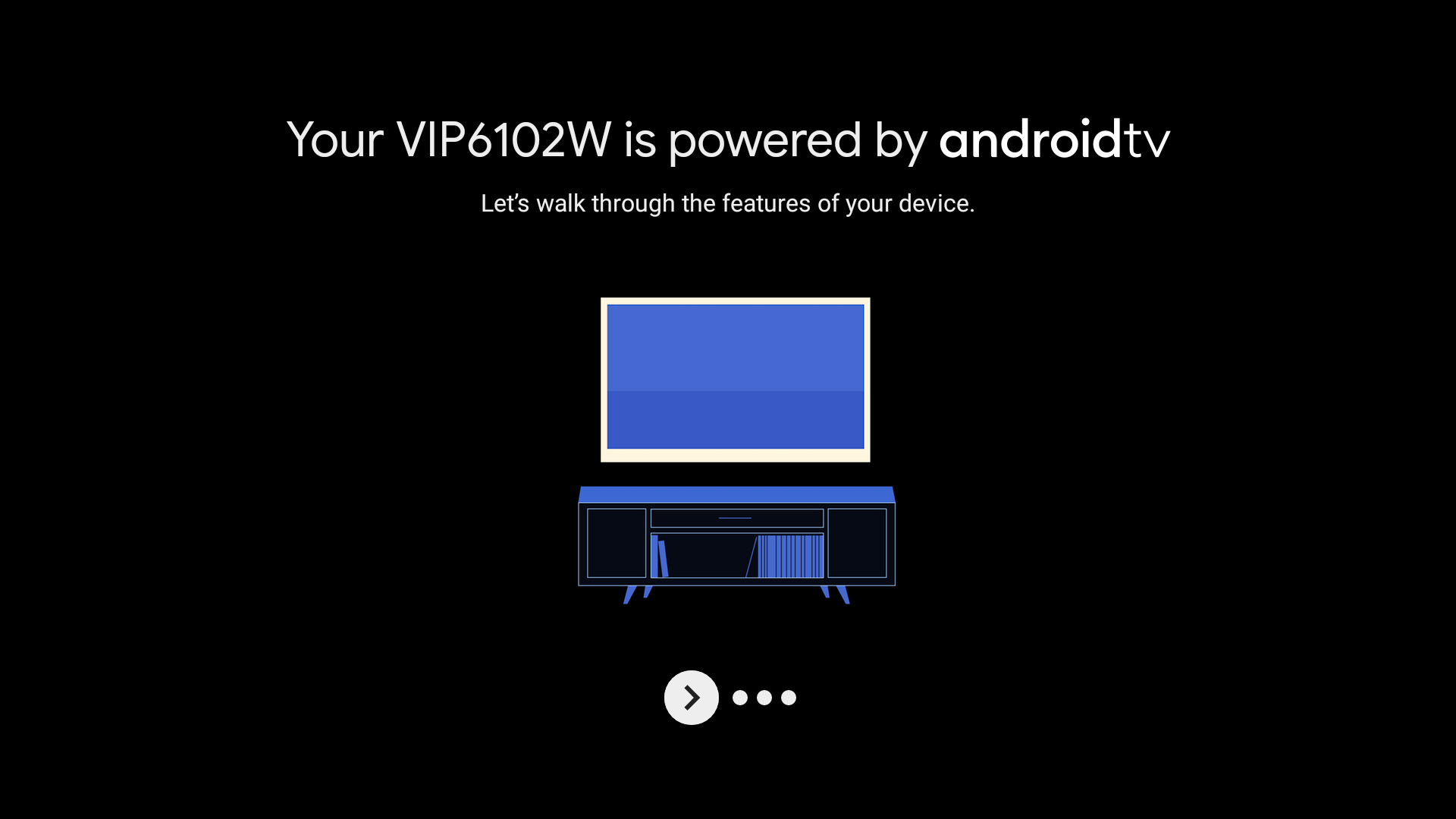
- When setup is complete, the TDS TV+ Home Screen will appear. Select Watch TV to begin watching TV.

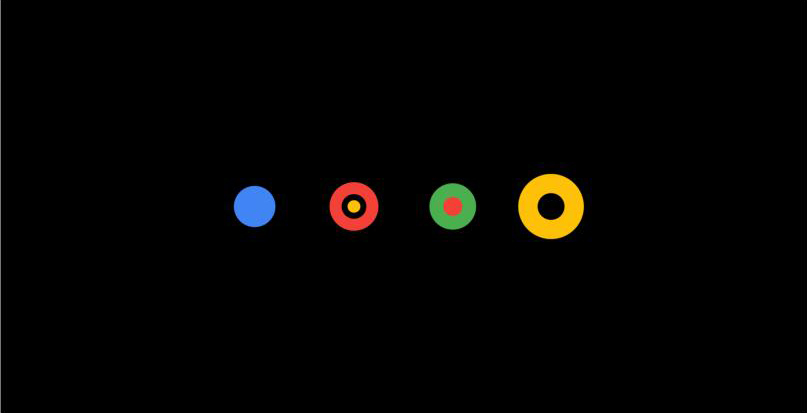
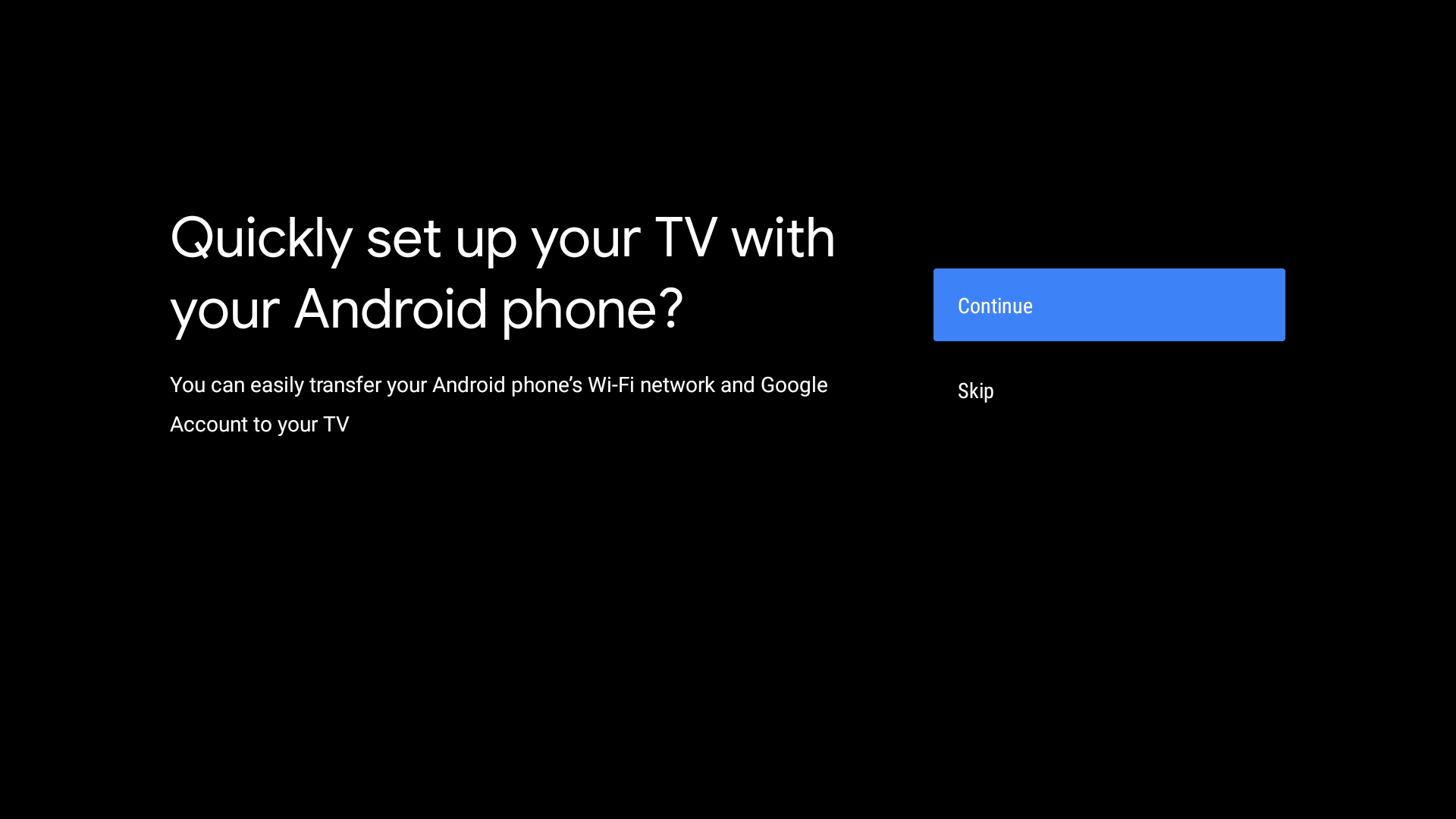
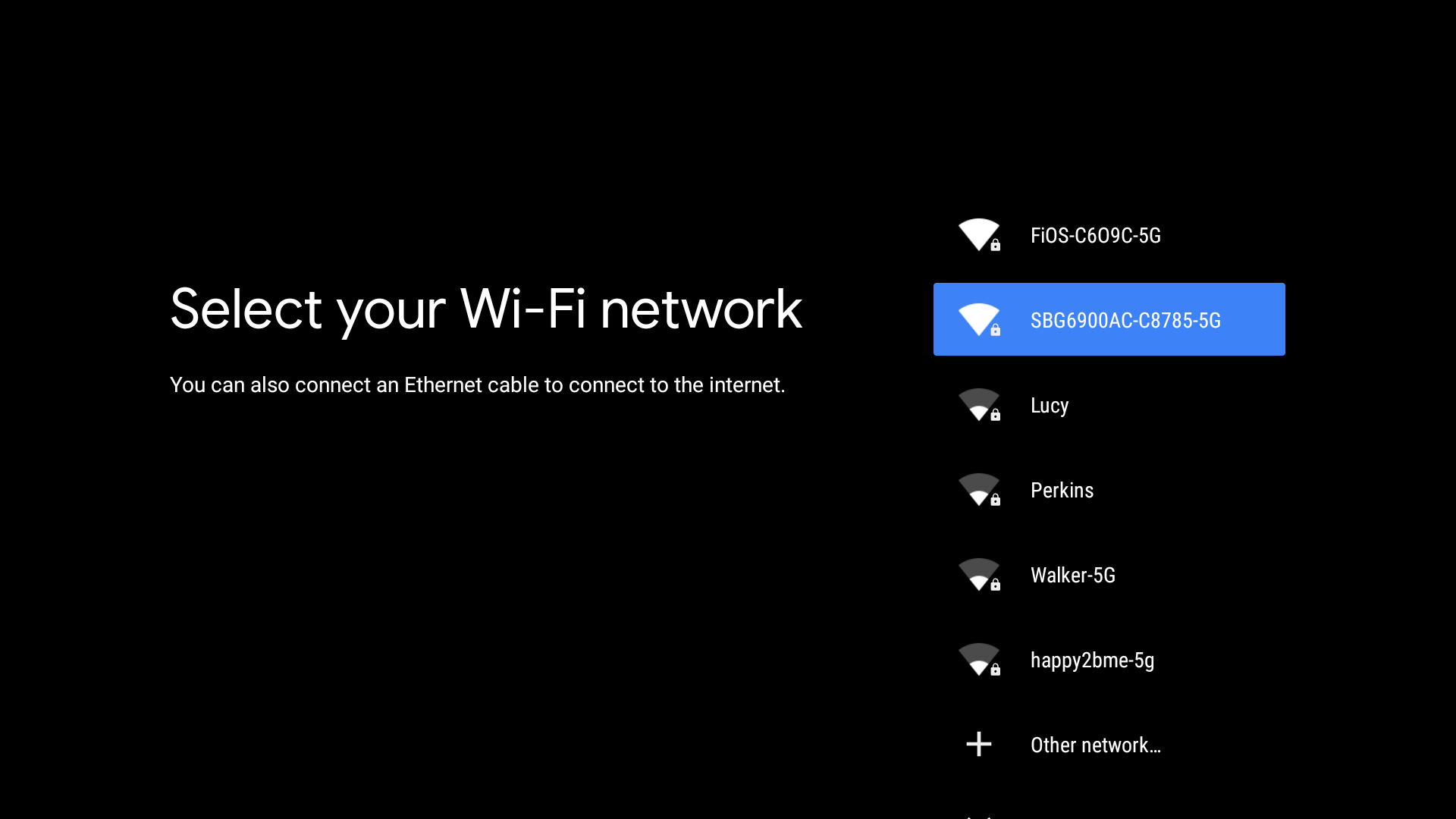
We Serve Locations In These States
Click on State for complete list of Cities served