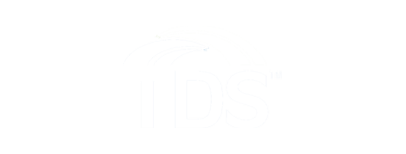TDS TV+ Support
Schedule, Record and Stream Your Favorite Shows and Movies
Learn about OnePass
OnePass is a type of search. It gathers every available episode of a series, whether it's from a streaming app, live TV, or On Demand. The results are then added to your MyShows lsit to access whenever you're ready to watch.
If an episode isn’t available on TV, OnePass fills the gaps with episodes from streaming apps like Netflix*. You’ll no longer need to know when a show will be airing or which streaming service has it available: OnePass does it for you.
For sports, your OnePass search will find matches whether you search by full team or league name, location (e.g., Argentina, Brazil), nickname (e.g., Giants, Bears), or abbreviation (e.g., FIFA, NFL, NCAA, UCLA).* Netflix streaming subscription required
To Create a OnePass:
- Search--find the series you'd like to set up a OnePass
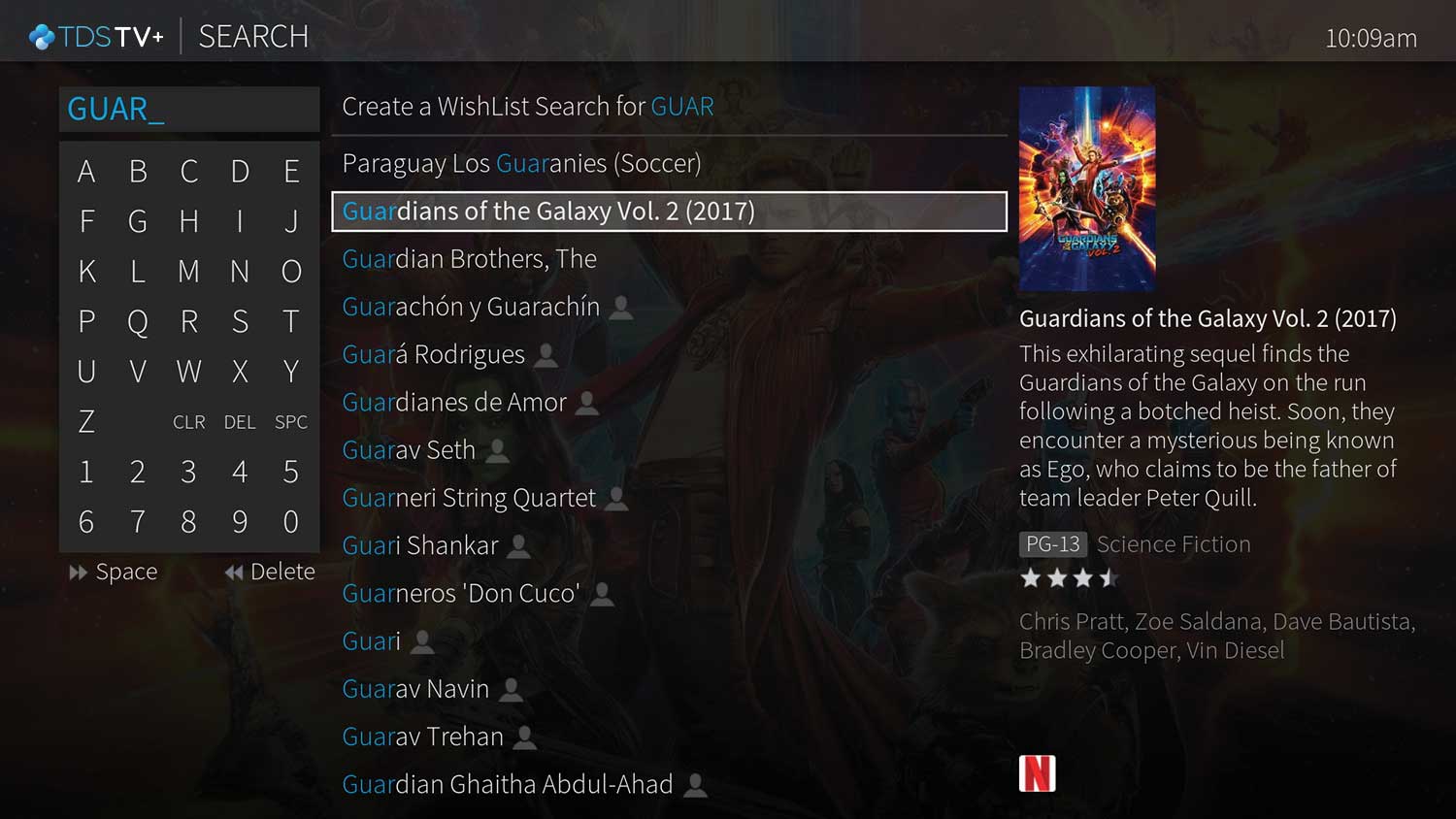
- Select 'Get This Show' in the list of options
- Then Select 'Create OnePass
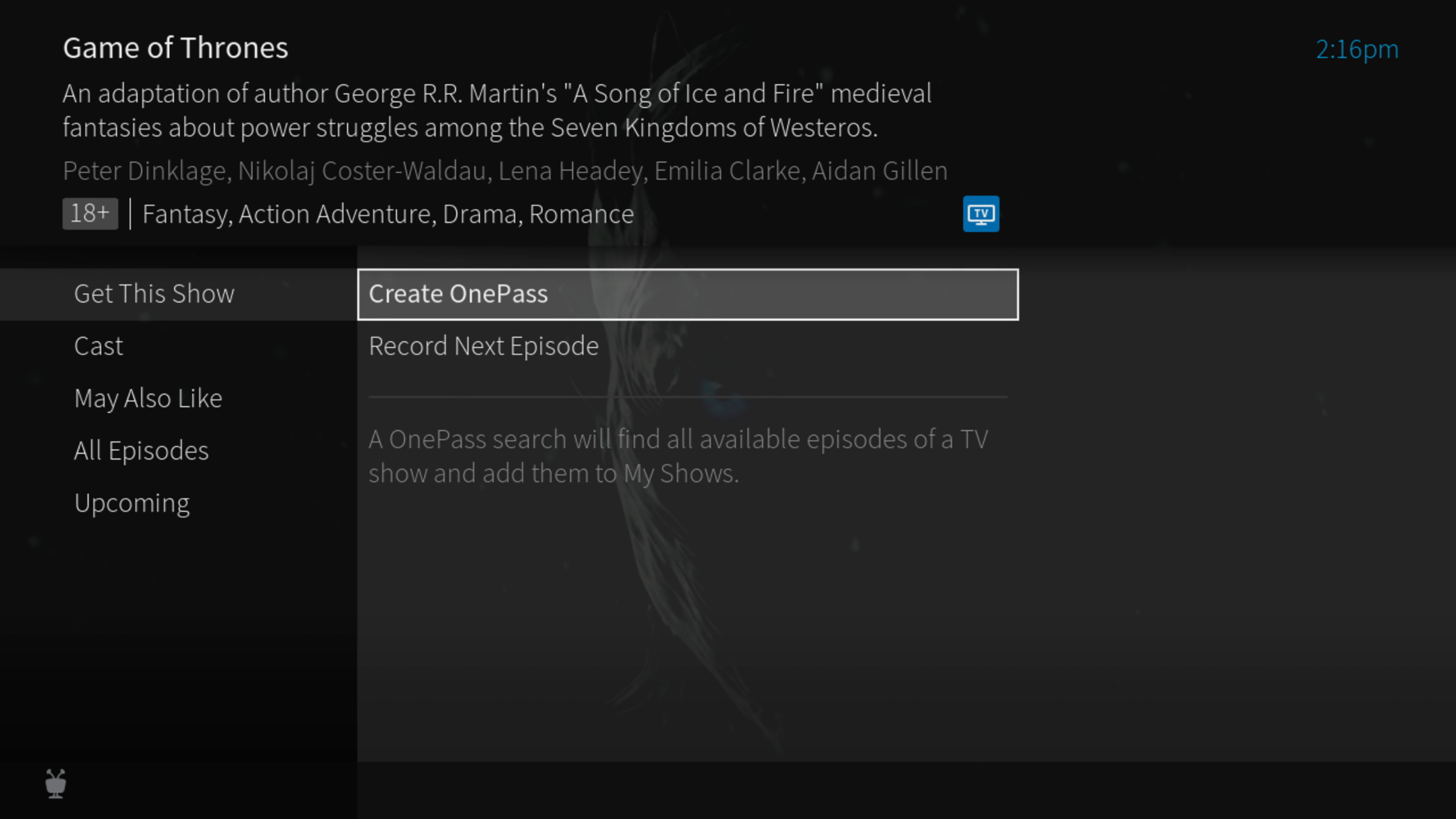
Choose from the list of OnePass Options:
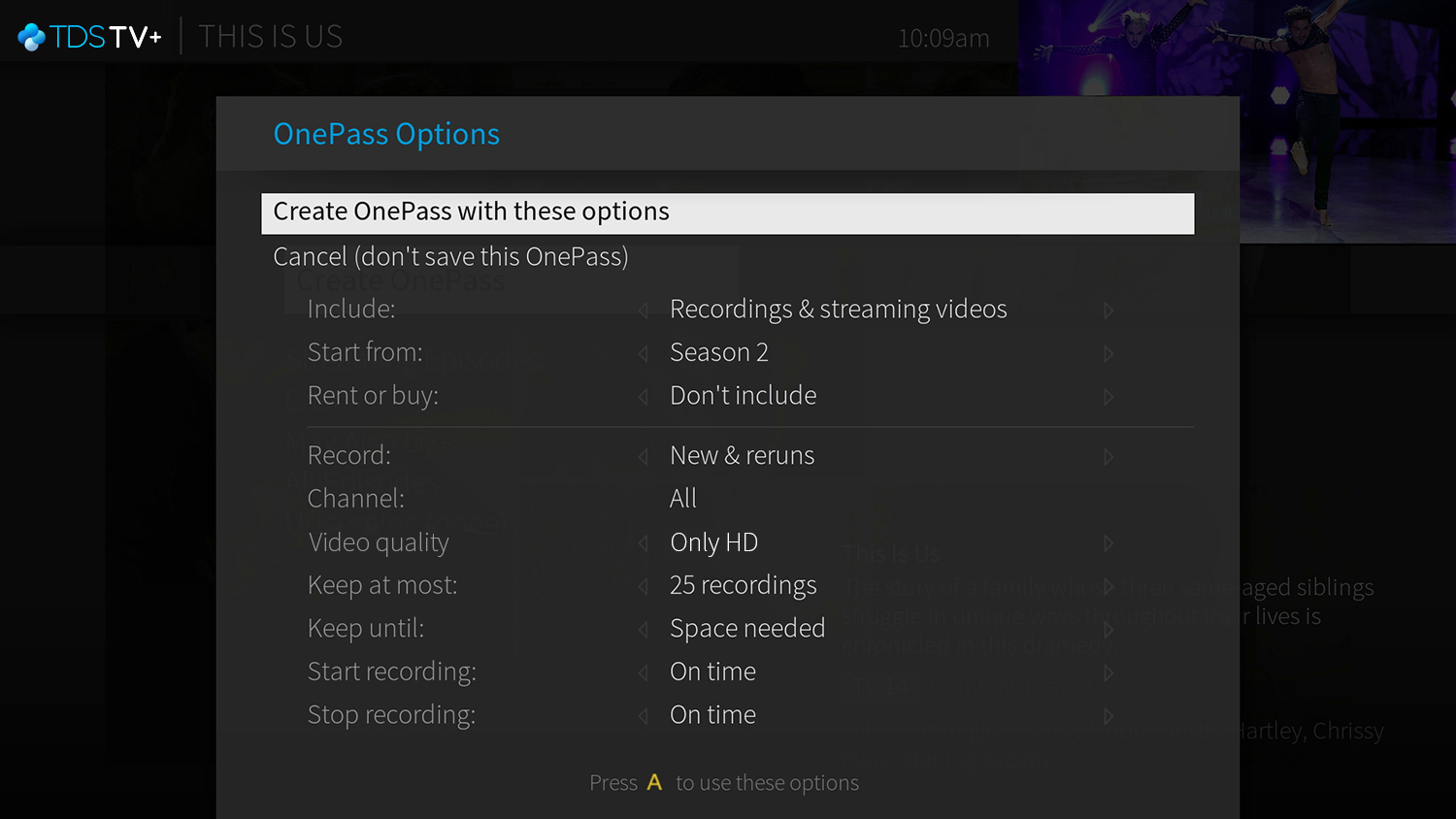
Include: Recordings only, Streaming videos only, or Recordings & Streaming Videos
- Options including streaming will search integrated apps like Netflix for episodes to watch that aren’t usually found through TDS TV+. Note: streaming episodes will not use your DVR space.Start From: Select which season to start recording from or select New episodes only Rent or Buy: Include, Don’t Include
- Select include if you want OnePass to search for episodes to rent from apps like Vudu. Some shows are available for purchase before being placed on streaming services.Channel: Search the channel you are recording from, or record from all channels.Video Quality: When the Channel setting is set to All, you can choose how often to get the HD version of a show:
- Prefer HD
- Prefer SD
- Both
Tip: If you choose Prefer HD and a show is not available in HD, it won’t be recorded. Likewise, if you choose Prefer SD and a show is only available in HD, it won’t be recorded. Keep at most: 10 recordings, 25 recordings or all recordings.
- OnePass will delete the oldest recorded show once you reach the maximum number of recordings selected. Keep untill: Space needed, As long as possible
- If you choose “space needed”, the recording will be deleted once you run out of DVR storage space (My Shows)
- Content providers determine the amount of time a recording is able to be kept. For example, some recordings will auto-delete 90 days after being recorded. These rules are set by content providers, TDS TV+ has no control over them.
- Start Recording: On Time, 1-10 minutes early
- Stop Recording: 1 minute to 3 hours longer
Tip: Set live sports to record at a minimum 60 minutes longer to catch overtime. Once you've chosen your series recording OnePass options, select 'Create OnePass with these Options.’ You'll see a confirmation banner swipe through on the bottom right of your screen to verify the OnePass has been created.
Modifying a OnePass Series
- OnePass options can be changed by going to the Navigation Bar
- Scroll left to Menu
- Scroll down to Settings and select ‘OnePass Manager’
- Scroll to the show you want to modify and press OK. Select ‘Modify OnePass.’
Tip: Be sure to select 'Use these OnePass options' when you're finished making updates. Select ‘Cancel this OnePass’ to stop all future recordings.
What to Watch and On Demand:
Set a OnePass series recording by selecting the program, then choosing 'Get This Show' from the list of options on the left-hand side of the screen. Select 'Create OnePass' to bring up the OnePass options. Select 'Create OnePass with these options' to set up recording.
Note: On Demand and streaming programs do not impact DVR storage space.
UP shows you what's coming up on live TV with a mini guide. To close this panel, press back arrow or Exit button.
- While in the mini guide, move up and down to browse channels in your lineup
Select a program currently on live TV by pressing the center button (OK).
Find a program airing later you're interested in watching.
Press RIGHT to highlight the program, then the center button (OK) to bring up OnePass and recording options.
Press LEFT to highlight the channels in your mini guide, press the center button (OK) to bring up the Channel Options and add as a favorite.
Tip: Filter your mini guide view to only include your favorite channels in the same location.
Pressing DOWN while watching a show displays the SmartBar, with quick access to the shows you watch regularly, based on the recommendation engine powered by TiVo.
How to record a show
There are a variety of ways to record shows. The video shows the best way to record your shows, so they are available in My Shows. Remember, you can record a show once or create a OnePass series recording to get every episode.
Use the Guide to select the program you'd like to record:
- Whether your show has already aired, is airing, or will air in the future, highlight it and press the red “record” button on your remote control.
Tip: Recording a live show allows you to set up a OnePass series recording that can record previous and future episodes.
Use Search in the Navigation Bar: type the name, channel, actor into the keyboard on-screen and select the program you want to record.
- Select 'Record Episode/Movie/Show'
- A 'Recording Options' list will appear
- Choose your recording options and select 'Record with these options'
- A confirmation banner will appear at the bottom right of your screen to verify the recording is scheduled
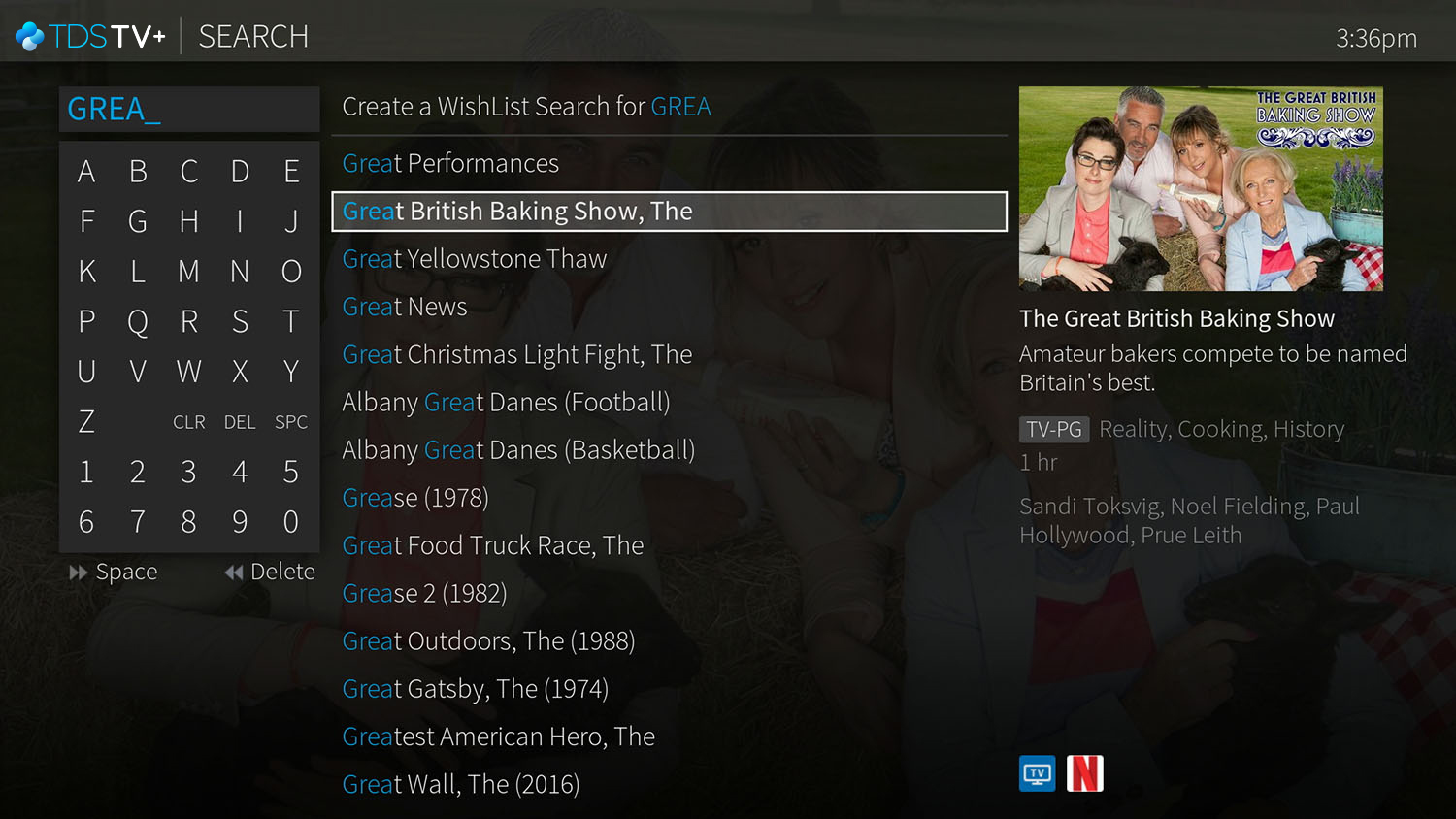
How to find your recordings
All your recordings, in addition to bookmarks, across live TV, On Demand and integrated streaming apps like Netflix* are stored in My Shows. To find My Shows, go to the Home Screen and select My Shows from the Navigation Bar.
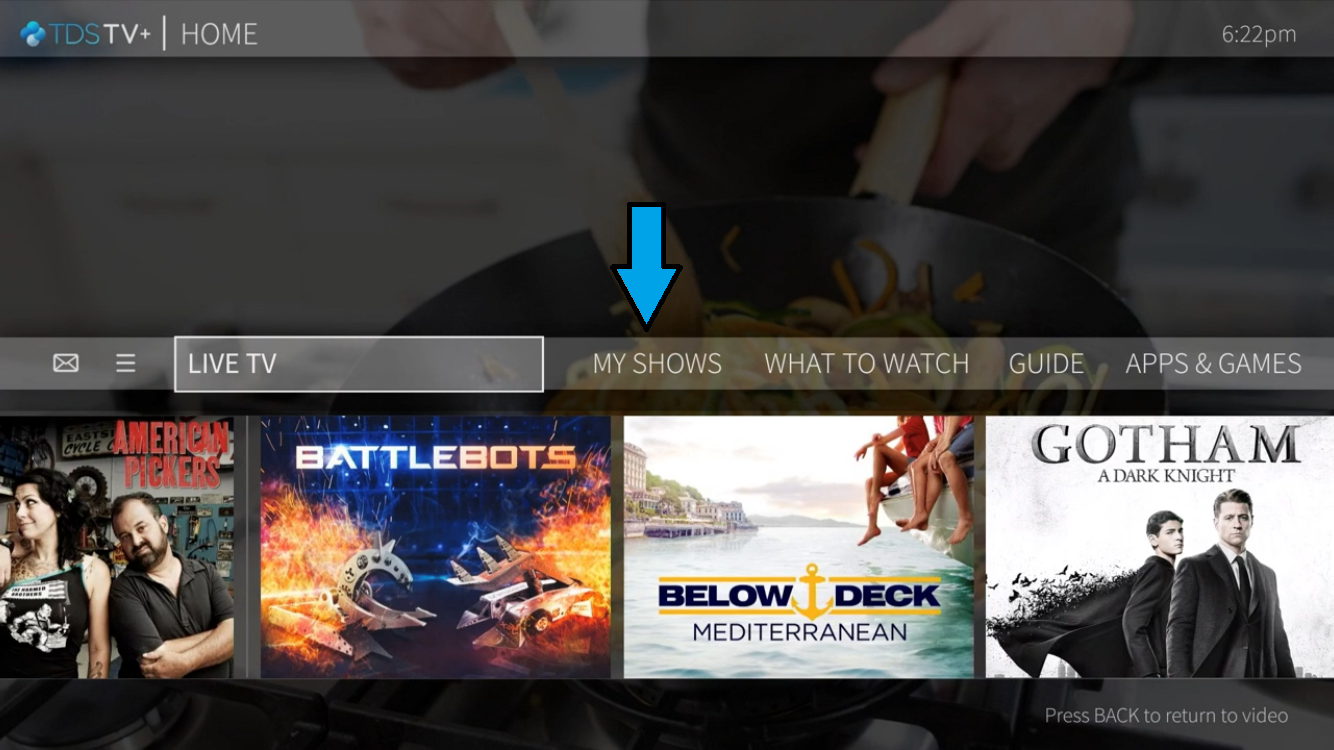
Once you select MyShows from the main menu, you will be on the My Shows dashboard. Scroll left to adjust filters to narrow your choices or scroll down to select a show to watch. Press OK to choose a show to play or see episode choices.
Filters include all OnePass selections, recordings, and bookmarks sorted into the following categories:
- All Shows – Everything you’ve saved
- Bookmarked movies are found under the Streaming Movies folder. To learn more about Bookmarking, click here.
- If a bookmarked streaming program is unavailable from your video providers, it’s added to the Not Currently Available group at the bottom of My Shows. When the program becomes available, it’s automatically added to My Shows.
- TV Series - Episodic series including news programs
- Movies - Theatrical films
- Kids - Programs for kids
- Sports - Sporting events
- Paused - Recordings that have been started but not completed
- Recording - All recordings without bookmarks
Playing OnePass Recordings
My Shows recordings automatically remembers where you left off on a show. Every time you go to My Shows, the last movie or series you watched will be highlighted. If you were watching a series, select OK to return to the last episode you watched.
Sorting your List
My Shows recordings can be sorted by date (default) or alphabetically from the Settings menu.
From the Home Screen, scroll to Menu
Select 'Preferences,' go to Settings > User Preferences
Select the 'My Shows Options' and scroll left or right to choose date or alphabetic
* Netflix streaming subcription required
Managing your OnePass Recording Space
The top right-hand corner of the OnePass page shows what percentage of your recording space you are currently using. Manage your free space by deleting shows you've already watched by selecting delete at the end of the show. You can also delte recordings fromt he main OnePass page by selecting an episode of a show and scrolling right to the button.
How to adjust your recording and app preferences
- From the Home Screen scroll left to select MENU and press ok.
- Scroll down to User Preferences
My Video Providers: Choose which video providers (like Netflix) are used when searching for shows or when creating a OnePass series recording.
Favorite Channels: View and select your list of favorite channels.
OnePass & Recording Options: Set deafult OnePass and recording options.
My Shows Options: Choose how you want to view My Shows
Autoplay Next Episode: When set to 'On,' the next episode of a series (if available) will begin to play automatically when you reach the end of an episode.
Video Window & Background: Set your video window and background preferences.
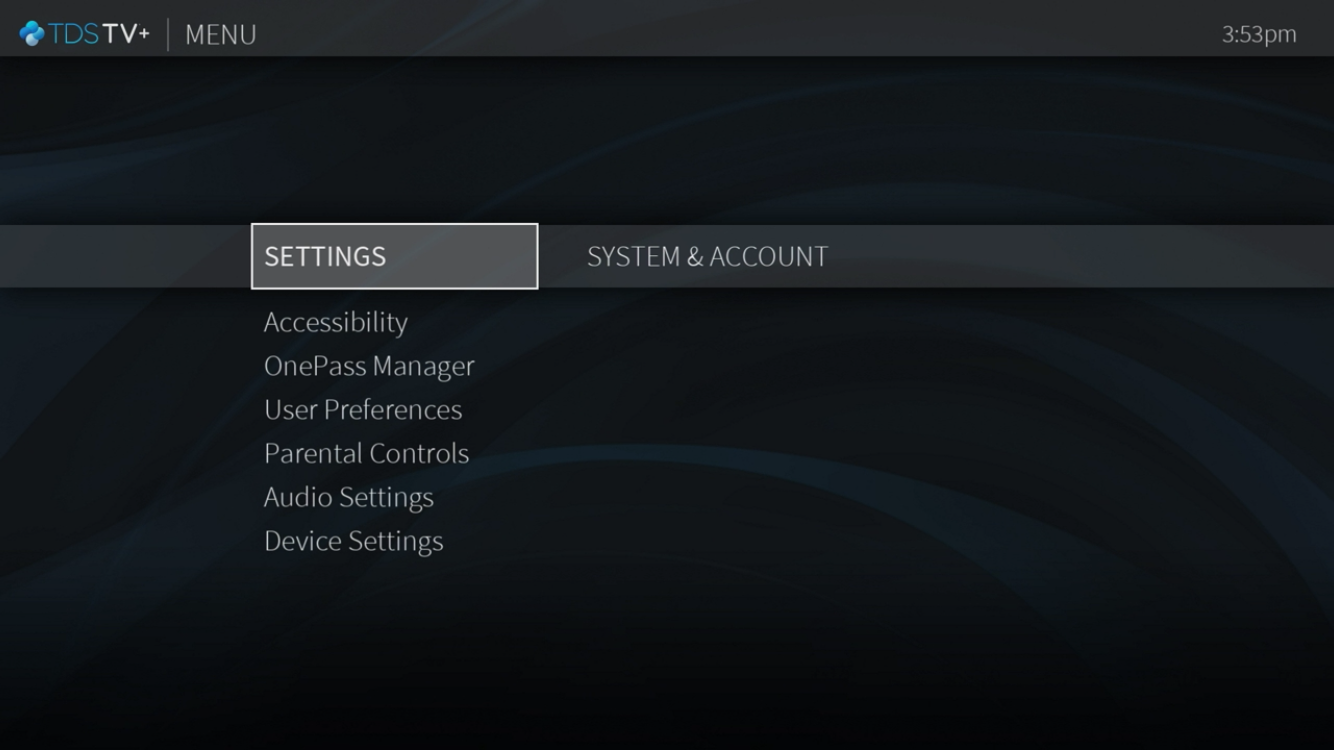
How to use On Demand
Find an On Demand program
To select an On Demand program
- From the Navigation Bar, scroll to the right to On Demand and press OK.
A list of categories (like Premiums, Kids, TV, Sports TDS TV+ Topics) will appear. Highlight the category you wish to browse and press OK.
- If you are offered subcategories, choose a subcategory, and press OK.
- A list of available videos is displayed, and when you highlight it, you’ll see a brief description in the right column.
- Once you’ve located a video you want, highlight it, and press OK. This will bring you to a screen that gives you more details on the video and, allows you to record or bookmark it.
- The information screen will have an option to Play. Select Play to start the video.
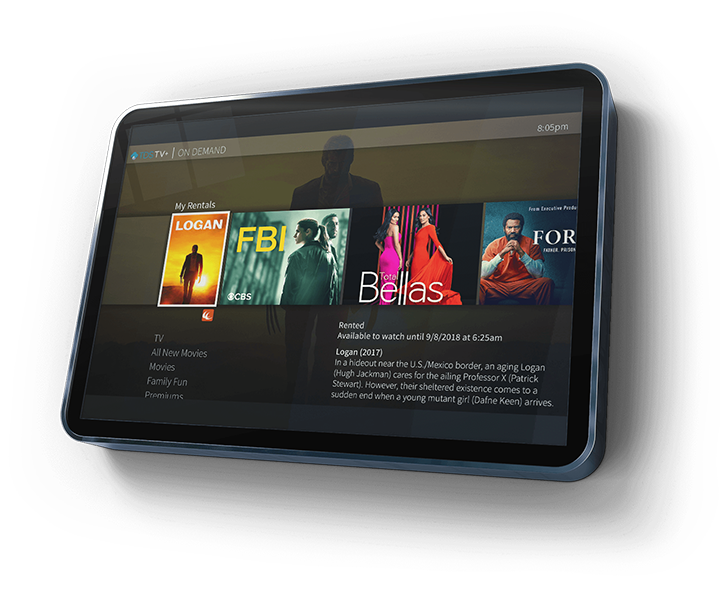
Watching a Saved Video
Partially and completely viewed On Demand videos are saved in the Recently Watched folder for as long as they are available from the TDS TV+ Video On Demand library. You can watch them again at any time during the rental period.
To restart a video in progress, or to re-watch a video you have already viewed:
- Select On Demand from the Home screen.
- Select Recently Watched folder, and then select the video you want to watch.
- Choose to resume playing where you left off or to start from the beginning.
How to use Bookmark
Bookmarks allow you to create a link in the My Shows section to easily find shows from integrated apps like Netflix*, Starz, Vudu, EPIX and On Demand. Bookmarks are not recordings and therefore don’t use up storage space. They simply make it easy to locate where a show is available to watch within your streaming apps or when it airs in the future on live TV.
When you search or browse for movies or individual episodes of series, your results will include programs available to stream from apps like Netflix*, no need to switch to a different input. But if you don’t have time to watch, easily Bookmark it to watch later.
To bookmark a movie that is airing in the future:
- Select the movie to rbing up the Movie info options.
- Select "Bookmark this Movie"
Tip: If you choose to bookmark upcoming programs on live TV, it will not be available to be selected in your My Shows until it's airing
To bookmark a movie currently airing:
- Select "Book this Movie" from the list of options
When browsing for a show or movie in What to Watch:
- If a show or movie is available to stream, app icons are shown in the right column of the search screen or the bottom corner of the movie/series title in What to Watch
- Select 'Recording & Bookmark Options'
- Choose 'Bookmark this Movie'
Search All Topics
TDS is in your Community
Colorado, Nevada, New Mexico, Oregon, North Carolina, and Utah.
Find out for yourself what TDS has to offer for you.