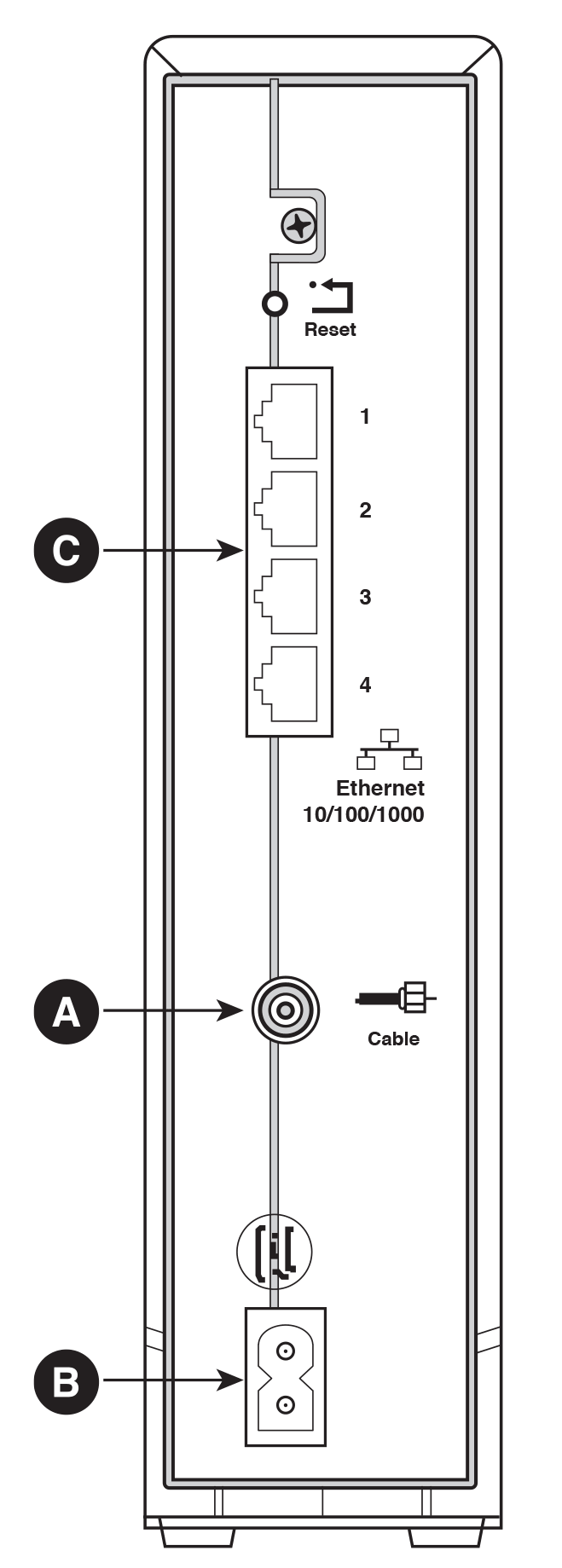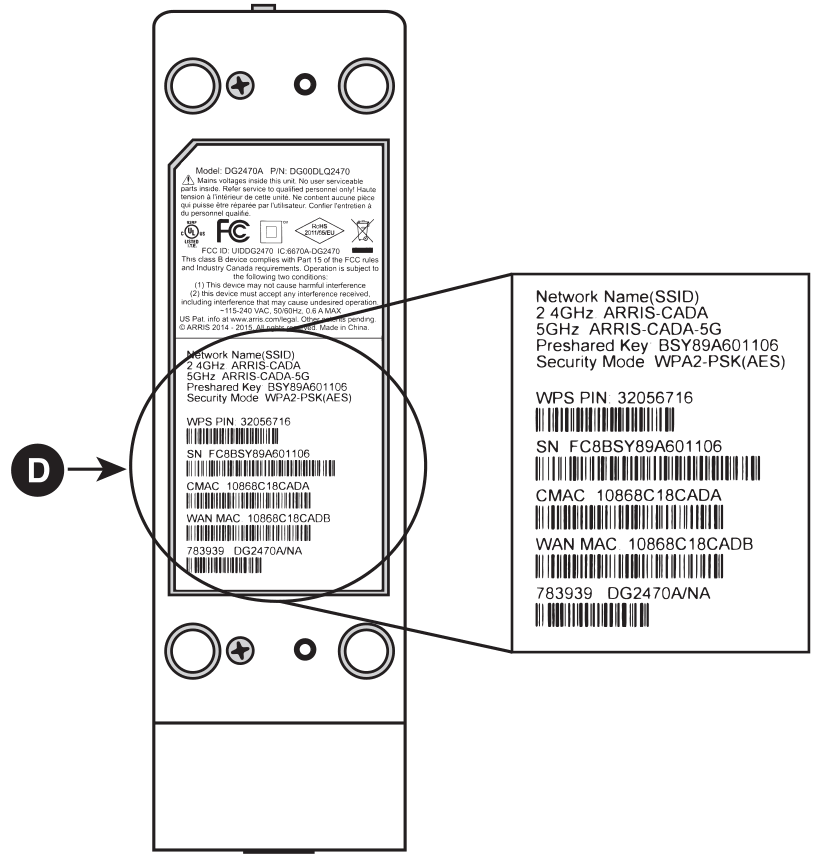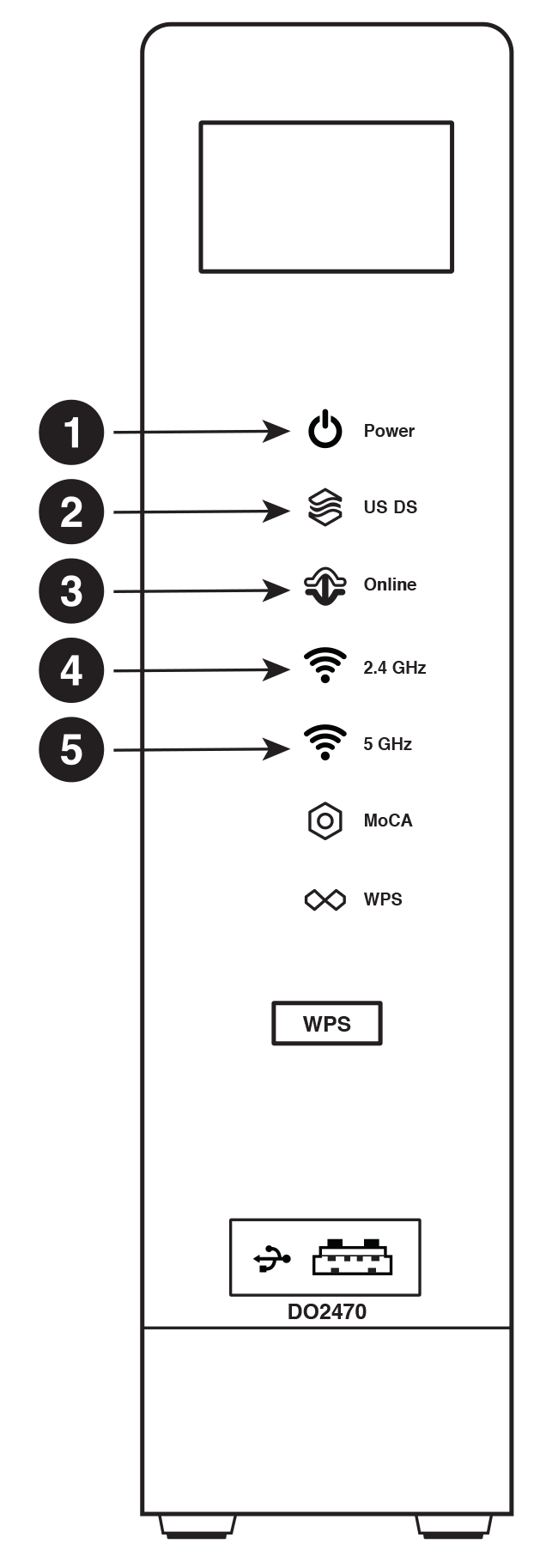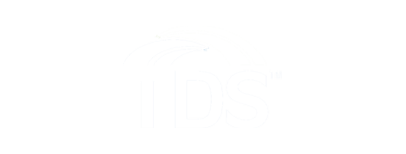High-Speed Internet Modem Installation Instructions
Download a printable PDF of these installation instructions.
TDS-provided modems are pre-activated for service and fully supported by TDS Technical Support. If you are providing your own modem, you need to call TDS at 1-877-422-5282 to activate your Internet service.
Please note: Modems not provided by TDS are not supported by TDS Technical Support.
Step 1: Install Your Modem
- Connect one end of the coax cable to your wall outlet (or splitter) and connect the other end to the cable connector (A) on your modem.
- Plug the power cord supplied with your new modem into the back of your modem (B) and then into a power outlet. (Avoid using a switched outlet and/or extension cord.)
Your modem’s set-up process will begin, as indicated by a series of flashing lights on the front. When set-up is complete, the top three lights will appear steady.
Step 2: Connect to the Internet
Wired Instructions
- Plug one end of an Ethernet cable into one of the Ethernet ports on the back of the modem (C) and the other end into your computer, hub, or router.
Wireless Instructions
Have your modem nearby, as you’ll need to refer to the sticker on it for information.
- Using a wireless device (computer, tablet, smartphone, or other device), navigate to the list of available Wi-Fi networks. Choose the TDS-named Wi-Fi network (SSID) that matches what is printed on the sticker on your modem (D).
- Enter the Preshared Key found on the sticker.
You’ll need to update your wireless devices with this Wi-Fi information in order to connect. OR, you can rename your Wi-Fi network and change the password to something previously used, so you don’t have to adjust settings on all your devices. Here’s how to do that:
- In the address bar of an Internet browser, type http://192.168.0.1 and press enter.
- On the modem’s main screen, enter admin as the username and password as the password.
(These are different from the Wi-Fi network name and Preshared Key you used to connect to the Wi-Fi.) - Click Login.
- The System Basic Setup Screen appears.
- Change the Network Name (SSID) field as desired.
- Enable WPA2-PSK.
- Enter a new WPA Preshared Key/Wi-Fi Password as desired.
- Click Apply.
Please note: Changing your Wi-Fi network name and password invalidates the information displayed on your modem’s sticker.
Helpful Hints
Location Matters
The farther your devices are from your wireless modem, the slower your Wi-Fi connection will be. For optimal performance, place your modem in a central location in your home.
Avoid Signal Interference
To ensure your Wi-Fi signal is as strong as it can be, consider moving household items (like microwaves, cordless phones, Bluetooth devices, baby monitors, wireless controllers, etc.) or turning them off when using the Internet.
Keep It New
Some older devices (two years or older) are based on older wireless technology (802.11 a, b, g), which may slow your wireless network and newer devices. If you are using older devices on your network, you will likely notice range and performance issues.
Troubleshooting
Here are possible solutions to some of the most common modem-related issues. Please cross reference with the troubleshooting diagram.
Your modem won’t turn on (power indicator (1) does not light up)
- Verify the unit is plugged in and the outlet it is plugged into is not switched off.
- If the unit is plugged into a power strip, try a different outlet or bypass the strip completely.
- Unplug the power cord from the modem, then plug it back in.
Your modem won’t connect to the Internet (US/DS and Online indicators (2) and (3) don't light up)
- Unplug your modem from the power outlet for 30 seconds, plug back in. Give it two minutes to reboot.
- Tighten cable connections at the modem and wall outlet.
Your wireless network isn’t active (2.4GHz and 5GHz indicators (4) and (5) aren’t flashing)
- Press the modem reset button on the back of your modem for 10 seconds, then release. This initiates a factory reset, which changes your wireless configurations back to default settings (Wireless active, Network name, Preshared Key matching the sticker).
If these solutions don’t solve your issue, please contact TDS Technical Support at 1-888-CALL-TDS.
Please note: TDS does not support customer-provided modems. Please refer to your modem’s owner manual for troubleshooting and/or support.
Looking for something else?
TDS is in your Community
Colorado, Nevada, New Mexico, Oregon, North Carolina, and Utah.
Find out for yourself what TDS has to offer for you.