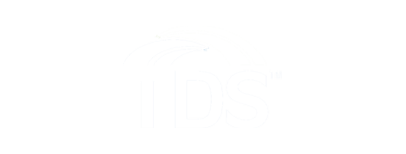How to configure/update TDS Mail settings in Windows Mail
Former Bendbroadband customers
To set up Windows Mail to work with TDS Mail (IMAP), follow these directions:
- Open Windows Mail.
- For versions earlier then 2008, Click the Tools menu, and select Accounts...
- For versions 2008 and after, Right click over the email address in question and click properties.
- A new window will open that will display any existing email account settings.
- Click Add...
- Select E-mail Account, then click Next.
- Enter your name as you would like it to appear in the "From:" field of outgoing messages, then click Next.
- Enter your full TDS Email address, then click Next.
- Fill in all necessary fields to include the following information:
- Incoming e-mail Server type: IMAP.
- Incoming mail (IMAP): mail.tds.net
- Outgoing mail (SMTP): mail.tds.net
- Fill in all necessary field to include the following information:
- E-mail username: Your full TDS Email address.
- Password: Your TDS Email password.
- Remember password: checked.
- Click Next, then Finish
- Under the Mail category, highlight the existing TDS Email account and select Properties.
- On the General tab, change pop.tds.net to your full TDS Email address.
- Click the Servers tab.
- Check My server requires authentication.
- Click the Advanced tab.
- Place a checkmark in both boxes labeled This server requires a secure connection (SSL).
- Change Outgoing mail (SMTP) to 587.
- Verify Incoming mail (IMAP) is set to 993.
- Click OK.
- Click Close.
To set up Windows Mail to work with TDS Mail (POP), do this:
- Open Windows Mail.
- For versions earlier then 2008, Click the Tools menu, and select Accounts...
- For versions 2008 and after, Right click on your TDS Email address and click properties.
- A new window will open that will display any existing email account settings.
- Click Add...
- Select E-mail Account, then click Next.
- Enter your name as you would like it to appear in the "From:" field of outgoing messages, then click Next.
- Enter your full TDS Email address, then click Next.
- Fill in all necessary fields to include the following information:
- Incoming e-mail Server type: POP3.
- Incoming mail (POP3): mail.tds.net
- Outgoing mail (SMTP): mail.tds.net
- Fill in all necessary field to include the following information:
- E-mail username: Your full TDS email address.
- Password: Your TDS Email password.
- Remember password: checked.
- Click Next, then Finish.
- Under the Mail category, highlight the existing TDS Email account and select Properties.
- On the General tab, change pop.tds.net to your TDS Email address.
- Click the Servers tab.
- Check My server requires authentication.
- Click the Advanced tab.
- Place a checkmark in both boxes labeled This server requires a secure connection (SSL).
- Change Outgoing mail (SMTP) to 587.
- Verify Incoming mail (POP3) is set to 995.
- Click OK.
- Click Close.
To update Windows Mail to work with TDS Mail, do this:
- Open Windows Mail.
- For versions earlier then 2008, Click the Tools menu, and select Accounts...
- For versions 2008 and after, Right click on your TDS Email address and click properties.
- A new window will open that will display any existing email account settings.
- Select your TDS Email account, then click Properties.
- Click the Servers tab.
- Update the following information:
- Incoming mail (IMAP/POP): mail.tds.net
- Outgoing mail (SMTP): mail.tds.net
- Click the Advanced tab.
- Update the following information.
- Change Outgoing mail (SMTP) to 587.
- Click OK.
- Click Close.
Former Bendbroadband accounts use the following settings instead of the ones listed below in the step by step instructions.
Incoming server: pop-server.bendbroadband.com
: (IMAP) Port 143 (POP3) Port 110
Outgoing server: smtp-server.bendbroadband.com
: (IMAP or SMTP) Port 25
Secure Authentication: checked yes
or
Optional setting: (IMAP or SMTP) Port 465
Transport Layer Security (TLS)*: checked yes
*On some devices, TLS may not be an option, in which case checking Secure Socket Layer (SSL) may allow TLS
Looking for something else?
TDS is in your Community
Colorado, Nevada, New Mexico, Oregon, North Carolina, and Utah.
Find out for yourself what TDS has to offer for you.