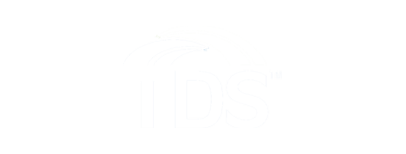Features
Auto Attendant Voice Mail Setup
Summary
This article provides general steps for setting up and accessing your Auto Attendant Voicemail.
Note: These steps work for most Auto Attendant systems. Due to the customizable nature of the product to suit your desired needs, if these instructions do not work, please contact BendBroadband Technical Support for help.
Solution
Auto Attendant
Premium & Easy Attendant
An Easy Attendant line is a line with a simple automated TUI menu, intended for business subscribers. Premium Attendant is an advanced version of the service. It offers navigable menus, more options, and is more configurable. With either, callers can use simple key options to: transfer to specific departments or individuals in the business, transfer directly to a Voice Mail account, or listen to a recorded announcement.
Accessing your Auto Attendant
To access your Auto Attendant main menu
- Dial the phone number for your Auto Attendant and press * 6.
Once you have accessed your Auto Attendant, you will be prompted to enter the telephone number and/or PIN for the account. You will then hear the Main menu, which prompts you to choose one of the following keys:
- Press 1 to change your Configuration.
- Press 2 to change your Account Settings, for example to reset the PIN.
- Press 3 to log in as another subscriber.
Configuration Menus
For Premium Attendant
- Press 1 to change the status of your Premium Attendant. This will turn Premium Attendant off if it is currently on, and vice versa. You will then hear the Premium Attendant configuration menu, which will tell you the new status.
- Press 2 to record or edit announcements. You will then hear the recording selection menu.
- Press 3 to record names for extensions in the extensions list.
NOTE: If you attempt to activate your Premium Attendant but the menus have not been configured correctly, you will hear an error message explaining why your Premium Attendant cannot be turned on.
NOTE: Premium Attendant Extensions: The extensions list contains extensions that callers can access from the Premium Attendant number using the Dial by Name, Voice Mail by Name, Dial by Extension, or Voice Mail by Extension menu options. Extensions must have a spoken-name recording before they can be accessed using Dial by Name or Voice Mail by Name.
For Easy Attendant
- Press 1 to change the status of your Easy Attendant. This will turn Easy Attendant off if it is currently on, and vice versa. You will then hear the Easy Attendant configuration menu, which will also tell you the new status.
- Press 2 to record or edit announcements used for your business-hours menu or, if you are not using schedules, your single Easy Attendant menu. You will then hear the recording selection menu described, "Premium Attendant and Easy Attendant name and announcement recording menu."
- Press 3 to record or edit announcements used for your non-business-hours menu.
- Press 4 to record names for extensions in the extensions list. The extensions list contains those extensions (contacts) that callers can access from the Easy Attendant number using the Dial by Name, Dial by Extension, or Voice Mail by Extension menu options. Extensions must have a spoken-name recording before they can be accessed using Dial by Name.
NOTE: If you attempt to activate your Easy Attendant with an incorrectly configured menu, you will hear an error message explaining why your Easy Attendant cannot be turned on. For example, you may need to record an initial greeting, you may have configured an entry in the menu to play an announcement but not yet made an associated recording, or you may not have defined the extensions that can be used on a Dial by Extension key press. You can make the necessary recordings using the TUI.
NOTE: This announcement will not be heard if you are not using schedules.
Recording Menus
Selecting an extension number – Premium and Easy Attendant
- Enter the extension number for which you want to record a name, followed by the # key.
- You are taken to the "Recording the new name" menu.
Selecting an announcement for Premium Attendant
Enter the announcement ID followed by the # key.
NOTE: If you enter a valid announcement ID, you will be invited to edit the recording associated with it on the "Recording the new announcement" menu. If not, you will hear an error message, before hearing the announcement selection menu again.
Selecting an announcement for Easy Attendant
You will hear a message telling you the status of the announcements associated with that menu. For example: "You have announcements for keys 1, 2, and 4, and the initial announcement. You have no announcement for key 3."
Press the key for the announcement you wish to edit, # to edit the initial announcement, or * to return to the previous menu.
NOTE: If you press a valid key, you will be invited to edit the recording associated with the announcement on the "Recording the new announcement" menu. If you press an invalid key, you will hear an error message telling you that this not a valid key prompt. Then you will hear the announcement selection menu again.
Recording the new name
Depending on whether or not the extension you selected already has a recording associated with it, you will hear the following menus:
- Recording exists
- Press 1 to review it. You will then hear the name recording or existing announcement.
- Press 2 to re-record it. You will be asked to make a recording as described in "recording menu".
- Press * to exit.
- No recording exists
- If no recording exists you will be taken straight to the recording menu described in "Recording menu."
Recording the new announcement
Depending on whether or not the announcement you selected already has a recording associated with it, you will hear the following announcements:
- Recording exists
- On selecting the announcement, you will hear current recording associated with it.
- To re-record it, press 1. You will then be asked to make a recording as described in "Recording menu."
- To exit, press * .
- No recording exists
- If no recording exists you will be taken straight to the recording menu described in "Recording menu."
Recording menu
- Record the name for the extension or announcement as appropriate and press # when finished.
You are then asked whether you are happy with the recording.
- Press 1 to accept it.
- Press 2 to re-record it.
- Press 3 to cancel without saving the recording.
- Press 4 to add additional material to the recording.
Account settings menu
- Press 3 to access the Security Options menu.
- Press 1 to change the PIN used to access the Premium Attendant or Easy Attendant line on the TUI.
- Press 6 to access the Additional Settings menu.
- Press 4 to change broadcast preferences.
Then you will hear the announcement selection menu again.
Looking for something else?
TDS is in your Community
Colorado, Nevada, New Mexico, Oregon, North Carolina, and Utah.
Find out for yourself what TDS has to offer for you.