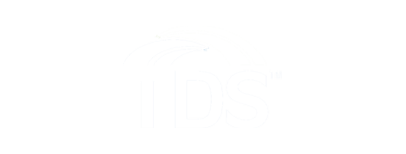Account Management
Change or Forgot Password
Change Your Own Password
- Log in to your TDS Online Account (click My Account/Login from the top of any TDS page).
- From the Manage Account menu, select Change Password.
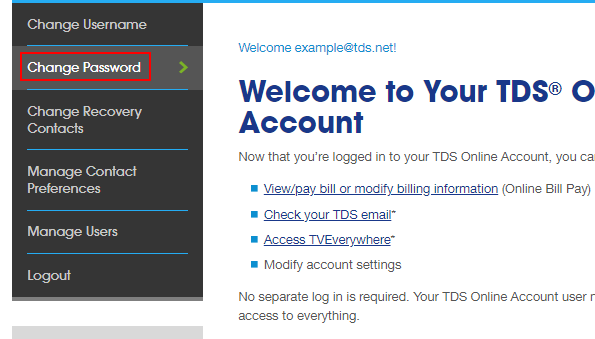
- Complete all of the fields and click Update.
Note: Passwords must contain at least 8 characters including at least one number, one symbol, and both uppercase and lowercase letters.
If you need additional assistance, please contact Technical Support at 1-877-422-5282.
Change Password for Another User
*Only Account Administrators can modify other user’s passwords.*
Take note: Automatic notifications of account changes are not sent to the users on your account. Therefore, you may want to communicate the changes you are making to the specific users.
- Log in to your TDS Online Account (click My Account/Login from the top of any TDS page)
- From the Manage Account menu, select Manage Users to see all users on your account.
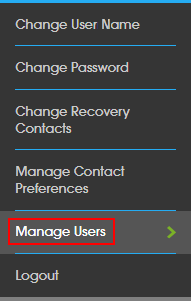
- Under the Current Users section, find the user name with the password you want to update and click Edit next to it.
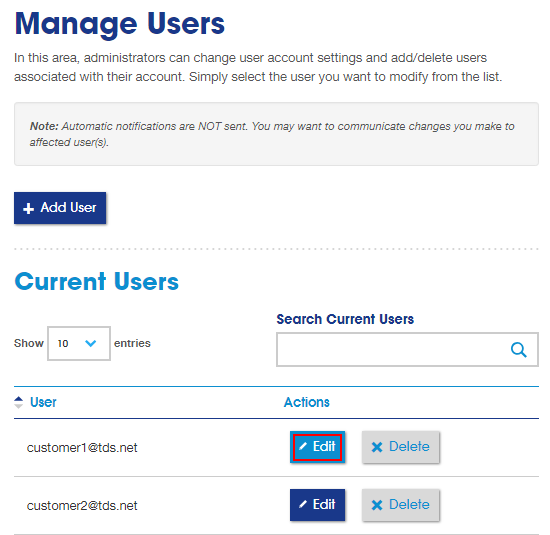
- On the Account Actions screen, select Reset Password box.
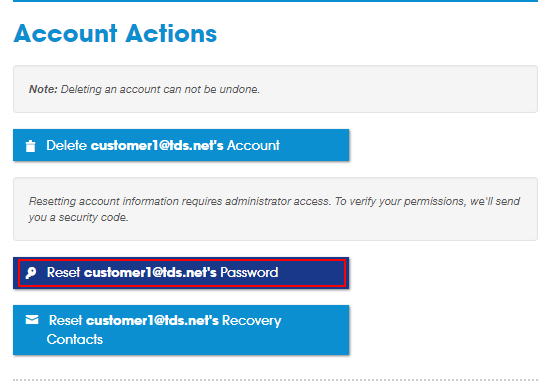
- A security code will be sent to your chosen recovery contact method for verification. Enter it when prompted.
- A random one-time use password will be generated and displayed on the screen.
- Log in to My Account with the other user name and the one-time password. Then, follow the steps to Change Your Own Password to permanently change the password.
If you need additional assistance, please contact Technical Support at 1-877-422-5282.
How do I reset the password for my TDS online account?
TDS makes it easy to reset your online account password. Here are the steps to follow:
- Log in to your TDS account with your username. At the prompt for a password, click Forgot Password under the blue Sign In button.
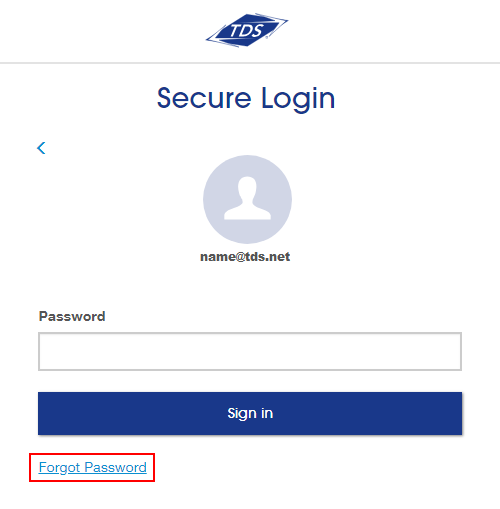
On the next page, you'll be asked to confirm your identity.
Confirm your Identity Via Recovery Contact
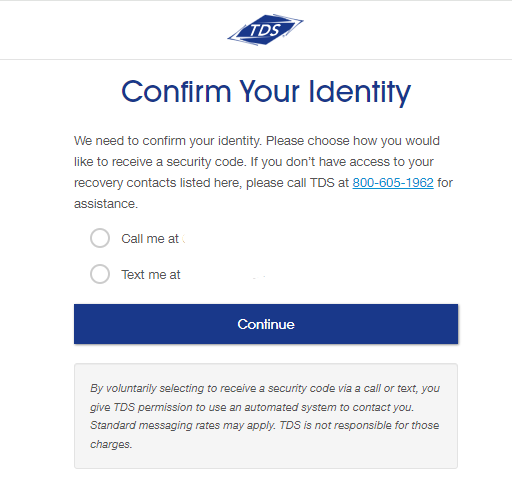
- Once you receive the code, enter it in the Security Code box and click Submit.
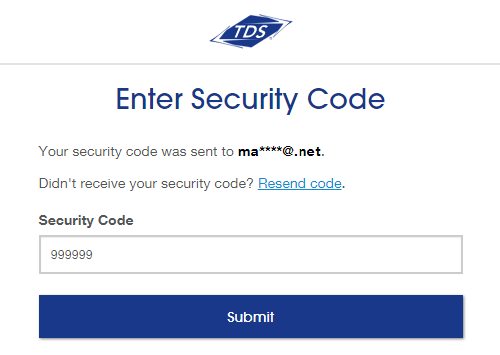
- Once you’ve entered your Security Code successfully, you will be prompted to change your password. Your new password must meet the following rules
- be a minimum of eight characters.
- have at least one lower case letter.
- have at least one Upper case letter.
- have at least one number.
- have at least one !,%,&,@,#,$,^,*,?,_,~ symbol.
- not contain any spaces.
- not have any repeating characters.
Note: you cannot use a password that you’ve used previously.
Type the password you would like to use in the New Password box, retype it in the Confirm Password box, then click Change Password.
Looking for something else?
TDS is in your Community
Colorado, Nevada, New Mexico, Oregon, North Carolina, and Utah.
Find out for yourself what TDS has to offer for you.