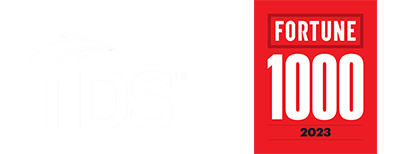How do I schedule a scan?
Automatically scan and remove viruses and other harmful applications when you’re not using your computer, or run a scan periodically, to make sure your computer is clean. To schedule a scan, follow the instructions below.
- Open the Internet Security program or app.
- Select Settings then click Scheduled Scanning.
- Click on the slider to turn on the Scheduled Scanning feature.
- Select when you would like the scan to start.
Daily - Scan your computer every day.
Weekly - Scan your computer on selected days of the week. Select the days from the list.
Monthly - Scan your computer on selected days of the month. Select one of the day options then select the day of the month from the list next to the selected day. - Select when you want to start the scan on the selected days.
- Start the scan at the specified time.
- Start the scan after you have not used your computer for the specified period of time.
- Optimize Scheduled Scanning settings.
- For less interference with other activities on the computer, run the scan on low priority.
Note: Running the scan on low priority takes longer to complete. - For faster scanning, select only known file types that are most likely to be harmful, such as files that end in com, dot, doc, exe, htm , ini, jar, pdf, scr, wma, xml, or zip. If you want to scan all files, leave this Select Scan option unchecked.
- Scan files that are inside compressed archive files, such as .zip files, by checking the option. Leave the option unchecked to scan the archive file but not the files that are inside it.
Note: Selecting to scan the files inside the archive file makes scanning slower.
- For less interference with other activities on the computer, run the scan on low priority.
- Click OK.
Note: Scheduled scans are canceled when the gaming mode is on. When you turn the gaming mode off, they run according to the schedule again.